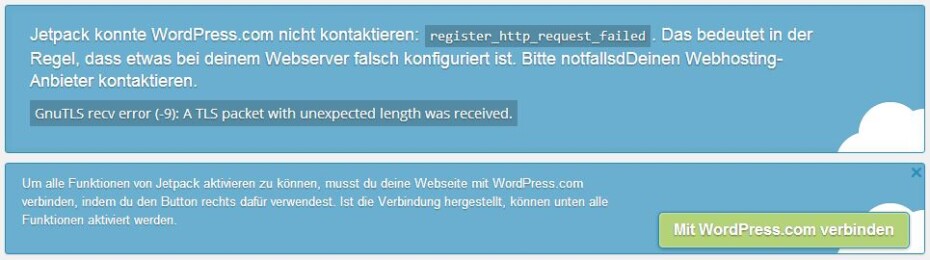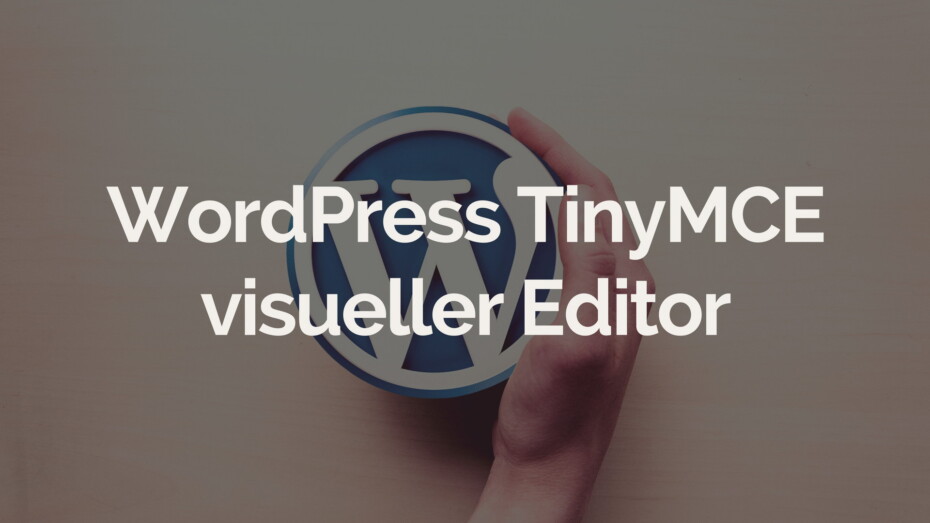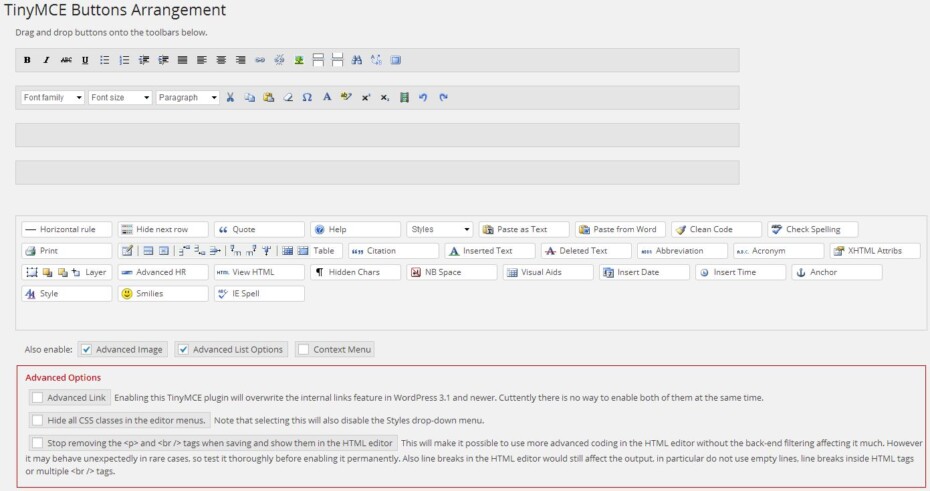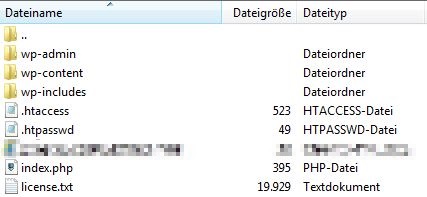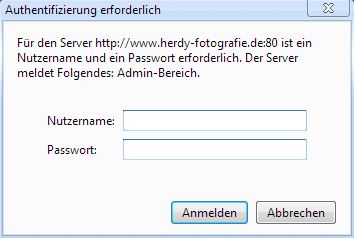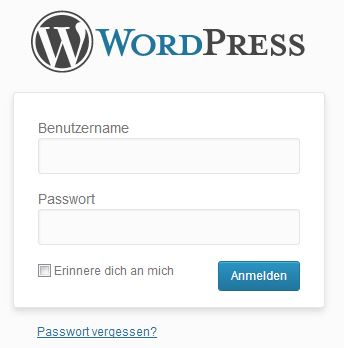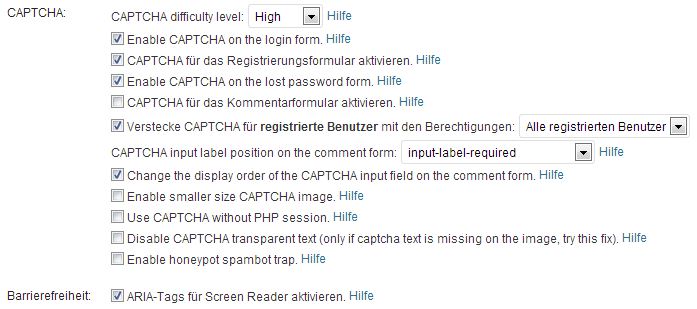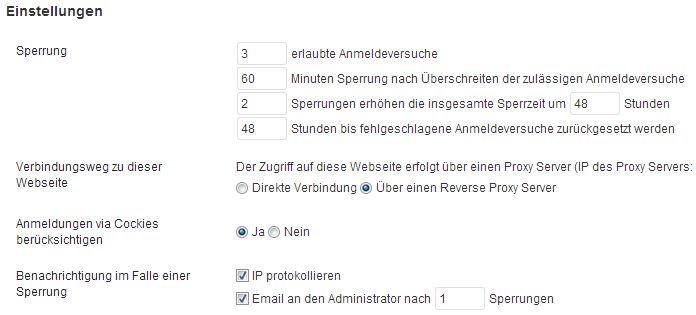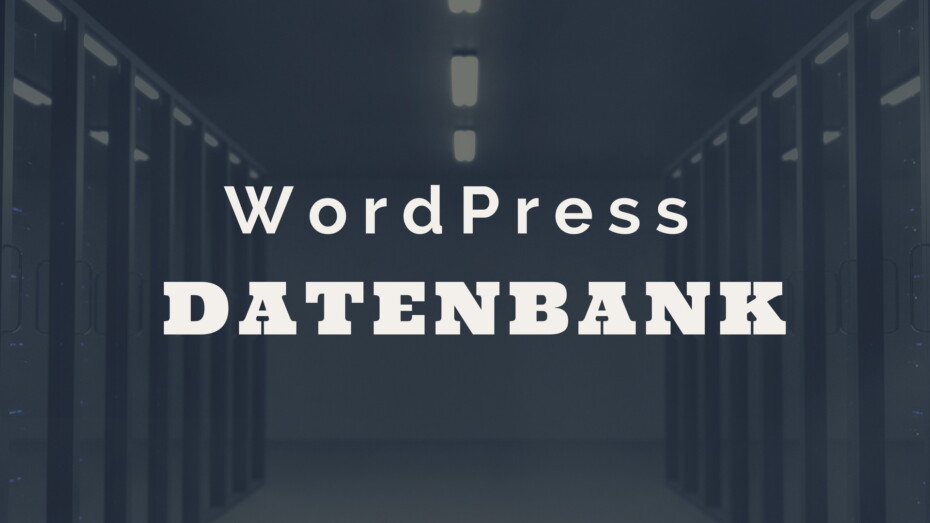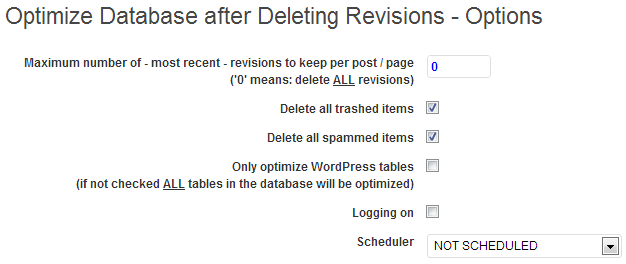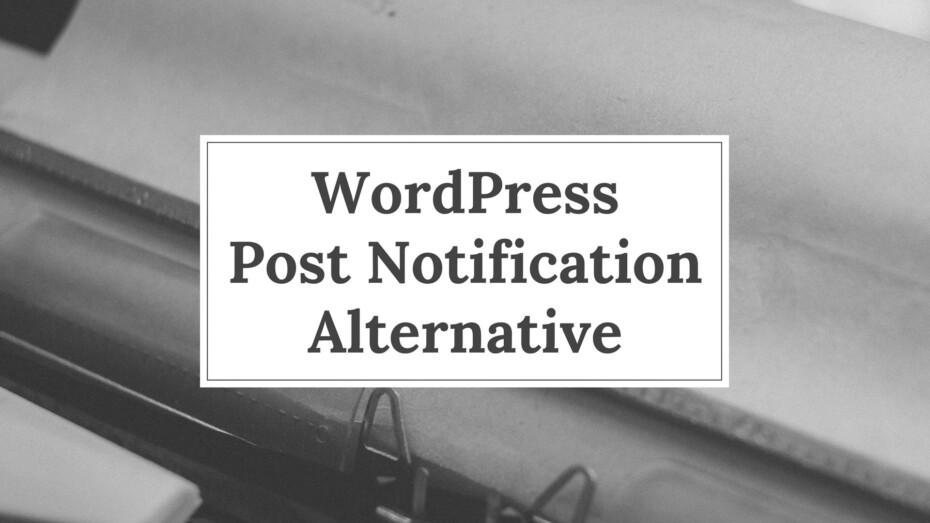Fehler bei Jetpack Aktivierung
Das WordPress Plugin Jetpack bereitet bei einigen Personen Probleme. Die Installation läuft Problemlos; die Aktivierung leider nicht. Als Fehlermeldung erscheint dann:
Jetpack konnte WordPress.com nicht kontaktieren: "register_http_request_failed". Das bedeutet in der Regel, dass etwas bei deinem Webserver falsch konfiguriert ist. Bitte notfalls Deinen Webhosting-Anbieter kontaktieren.
Der zweite Teil der Meldung variiert dann zwischen den folgenden:
- GnuTLS recv error (-9): A TLS packet with unexpected length was received - Operation timed out after 15000 milliseconds with 0 bytes received - SSL certificate problem: self signed certificate in certificate chain - SSL read: error:00000000:lib(0):func(0):reason(0), errno 0
Nach langen Recherchen im Internet habe ich immer wieder den selben Lösungsweg gefunden. Man soll das Core Control Plugin herunterladen und in den Einstellungen des Plugins den Transport von cURL deaktivieren. Nach erfolgreicher Aktivierung von Jetpack deaktivieren anschließend viele wieder das Plugin. Doch hier gibt es ein Problem: Einige Funktionen wie “Publizieren” funktionieren dann nicht korrekt. Davon aber mal ganz abgesehen bin ich definitiv kein Fan dieser Lösung! Erstens ist das Plugin seit über zwei Jahren nicht mehr aktualisiert worden (Gefahr von Sicherheitslücken) und zweitens hat das Auswirkungen auf WordPress und viele andere Plugins!
Der viel elegantere Weg ist, in die “wp-config.php” folgende Zeile einzufügen.
define( 'JETPACK_CLIENT__HTTPS', 'NEVER' );
Dies verhindert nun das Jetpack eine gesicherte https Verbindung bei der Kommunikation nutzt. Der Vorteil dieser Lösung ist, dass davon weder WordPress noch andere Plugins beeinflusst werden. Des weiteren haben wir kein veraltetes Plugin mit potentiellen Sicherheitslücken installiert.
Nun lässt sich Jetpack problemlos aktivieren und alle Funktionen arbeiten wie sie sollen. Grundsätzlich solltet Ihr aber natürlich weiterhin versuchen das Problem zu beheben. Hier (Seite ist auf Englisch) findet Ihr eine Liste mit Lösungsansätzen bei Problemen mit Jetpack.