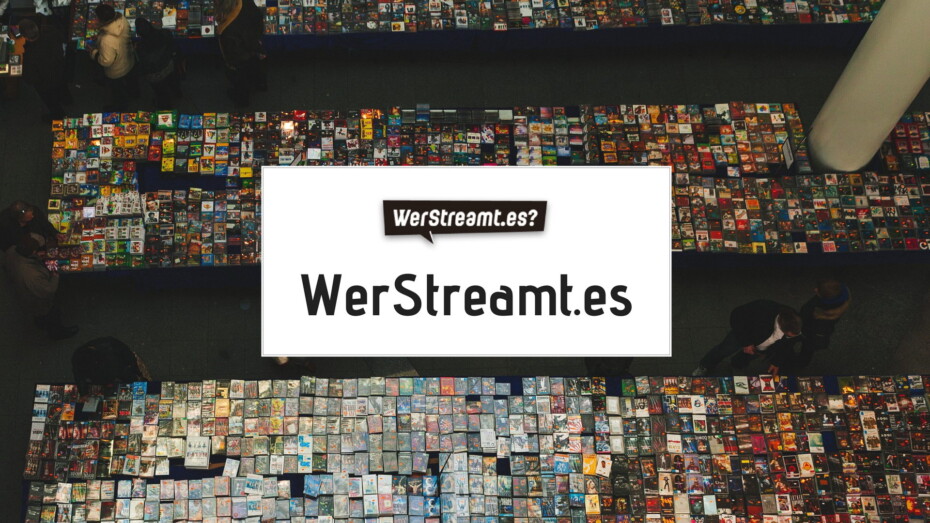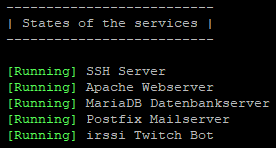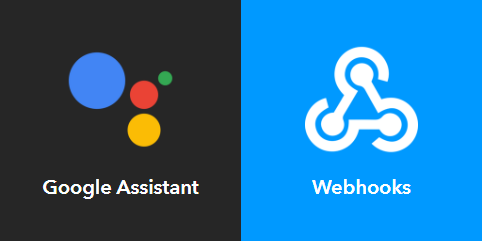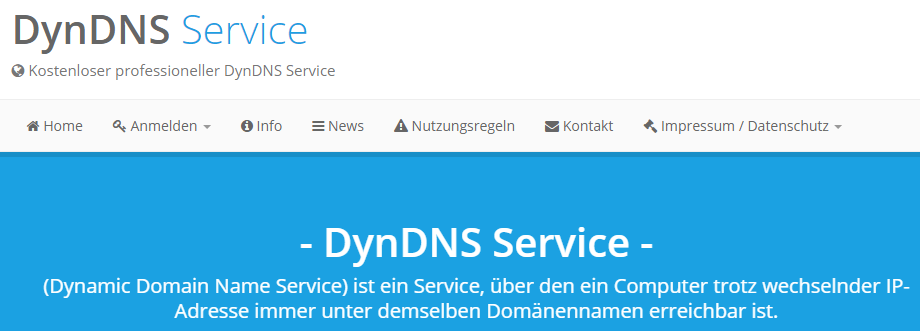Wo waren denn die Blumen?
Kurzgeschichte von Christina S.
Montag, 23. Oktober 2017. Seit sechs Tagen liege ich im Krankenhaus. Vor fünf Tagen war die Operation. Ein Krankenhaus in Nordhessen. Ein Zweibettzimmer im dritten Stock. Noch ist alles ruhig, man könnte fast sagen: friedlich.
Plötzlich klopft es. Die Tür geht auf. Ich traue meinen Augen kaum. Da ist man gerade mal ein paar Tage nicht auf der Arbeit und schon verfolgt sie einen. In der Tür steht Frau Müller, unsere Sekretärin. Ich bin nicht sonderlich begeistert, sie hier zu sehen.
Sie überreicht mir einen Umschlag. „Vom Chef“, sagt sie. Ich bin verwirrt. Mein Kopf rattert. Ein Umschlag vom Chef? Was kann das sein? Eine Kündigung, weil ich krank geworden bin? Zuzutrauen wäre es ihm. Er hat ja auch schon einmal einer Schwangeren gekündigt. Und weil Schwangere eigentlich Kündigungsschutz haben, hat er beim Regierungspräsidium extra die Genehmigung der Kündigung beantragt. Und nun liege ich schon seit einer Woche auf seine Kosten im Krankenhaus. Er musste mein Gehalt weiter bezahlen, der Arme. Da kann man es ihm nicht verdenken, eine Kündigung auszusprechen. Zumal er auch eine Person weniger zum herum scheuchen hat. Außerdem lässt man Kündigungen am besten persönlich übergeben. Dann kann hinterher keiner behaupten, er habe sie nie erhalten. Zudem spart man sich auch noch das Geld fürs Porto. Eventuell noch als Einschreiben… Nein, viel zu teuer.
Es ist aber keine Kündigung. „Da drin ist der neueste Schriftverkehr aus ihrem aktuellen Vorgang“, teilt Frau Müller mir mit. „Sie können es sich ja mal angucken, hat der Chef gemeint“. Ich sage „mal sehen“ und lege den Umschlag beiseite. In Wirklichkeit meine ich: „Nie im Leben! Ich bin schließlich krank.“ und schmeiße den Umschlag zum nächstmöglichen Zeitpunkt in den Müll. Meine Bettnachbarin bemitleidet mich und findet meinen Arbeitgeber unmöglich. Ich auch.
Aber schlimmer geht immer. Einige Zeit später ruft er persönlich an. Er meint, alle machten sich große Sorgen, weil man so lange nichts von mir gehört habe. Das glaub ich gern. Sie müssen ja jetzt meine Arbeit mit erledigen, die Armen. „Wie soll ich denn jetzt die Arbeit verteilen?“, fragt er mich entsetzt. Ich wusste gar nicht, dass dafür neuerdings die Mitarbeiter zuständig sind.
„So was hab ich noch nie erlebt! Das hab ich auch noch nie gehört, dass jemand wegen Husten ins Krankenhaus muss und dann notoperiert wird!“ Ich weiß nicht, ob seine medizinischen Fachkenntnisse über die Lektüre der Apotheken Umschau hinausgehen. Aber es dürfte Schluss nahe liegen, dass es nicht am Husten lag.
Ob ich ihm nicht sagen möchte, was ich habe, will er wissen. Nein, besser nicht. Hinterher hat er bei Google gelesen, dass so etwas teilweise ambulant behandelt wird und ich muss mich noch dafür rechtfertigen, warum ich damit zwei Wochen lang im Krankenhaus lag und danach auch noch krank geschrieben war. Oder ich muss ihm erklären, wieso ich nicht einfach auf die Wechseljahre gewartet habe, er hätte gehört, da ginge so etwas von selber wieder weg.
Wenn ich es ihm nicht sagen möchte, könnte ich es ja auch meiner Kollegin Frau Wind erzählen, denn die kennt einen Arzt und ist deswegen doppelt verschwiegen. Das mit der doppelten Verschwiegenheit habe ich zwar nicht ganz verstanden, aber ich habe auch nicht weiter nachgefragt.
Ob es bei meiner Operation um Leben und Tod ging, erkundigt er sich. Ich habe diese Frage bejaht. Gelogen ist das ja nicht. Aus einer Narkose sind schon manche nicht mehr wieder aufgewacht.
Ich sei ja nun schon so lange krank, ob ich denn überhaupt wiederkommen wolle, möchte er wissen. Natürlich nicht. Deswegen hatte ich das ganze doch überhaupt erst eingefädelt. Ich habe mich schließlich nur deswegen „zum Urlaub machen“ ins Krankenhaus einquartiert, um zu Hause mal herauszukommen und nicht arbeiten gehen zu müssen. Die vierstündige Operation hab ich nur zum Spaß mitgemacht, um etwas Abwechslung zu haben. Und um zu testen, ob die Narkosemittel wirklich so toll sind, wie alle immer sagen. Nebenbei wollte ich mir dann noch einen gut aussehenden Arzt angeln. So einen wie Dr. Brinkmann aus der Schwarzwaldklinik. Das hat auch fast geklappt. Im Krankenhaus hat man mich nur deswegen so lange da behalten, weil mich der Chefarzt so nett fand! Am Geld konnte es ja nicht liegen, schließlich bin ich gesetzlich versichert.
Ich teile ihm mit, dass ich seinen Brief anstatt ihn zu lesen in den Müll geschmissen habe und es unmöglich von ihm finde, seine Arbeitnehmer im Krankenhaus mit Arbeit zu belästigen. Er versteht den Einwand nicht. „Ich wollte Ihnen damit nur eine Freude machen. Sie sollten merken, dass wir an Sie denken.“ Ich starre ihn ungläubig an. Manchmal komme ich mir vor wie im Irrenhaus. Aber ich glaube, im Irrenhaus sind die Leute netter.
Und ich dachte immer, ins Krankenhaus bringt man Blumen mit. Oder Pralinen. Aber was will man auch mit Blumen anfangen? Die verwelken doch nur und sind vergänglich. Er wollte mir ja nur eine Freude machen. Das habe ich scheinbar missverstanden, ich Stoffel*.
*Stọf·fel
Substantiv [der] umgangssprachlich abwertend
ungeschickter, unhöflicher Mensch