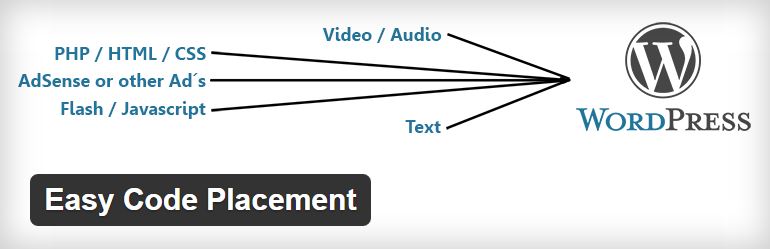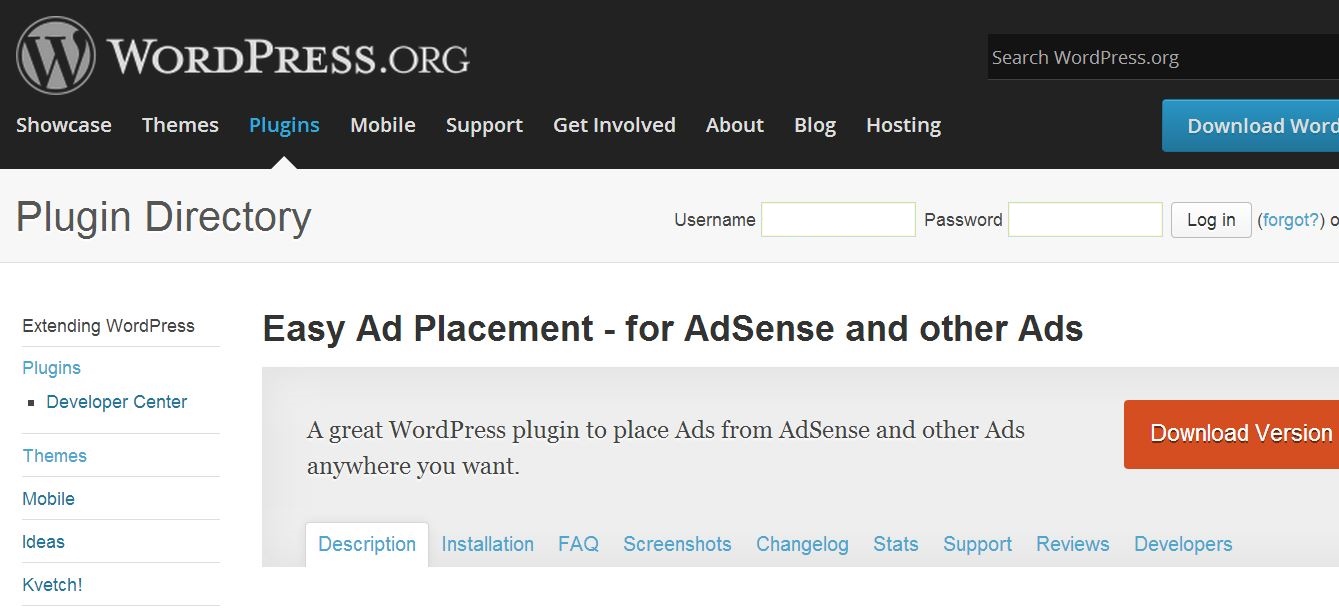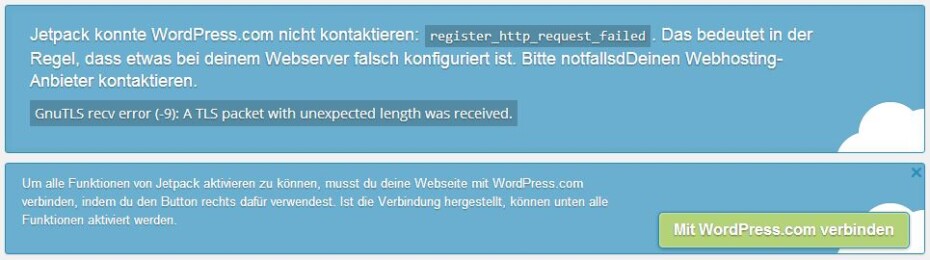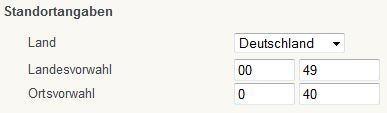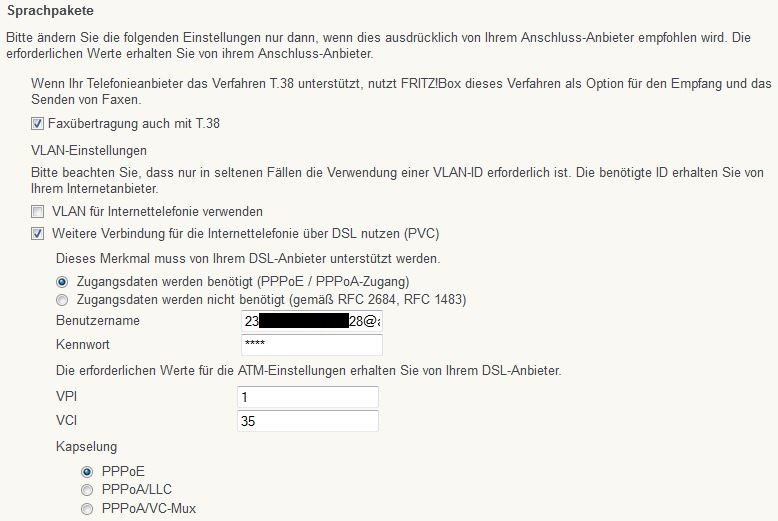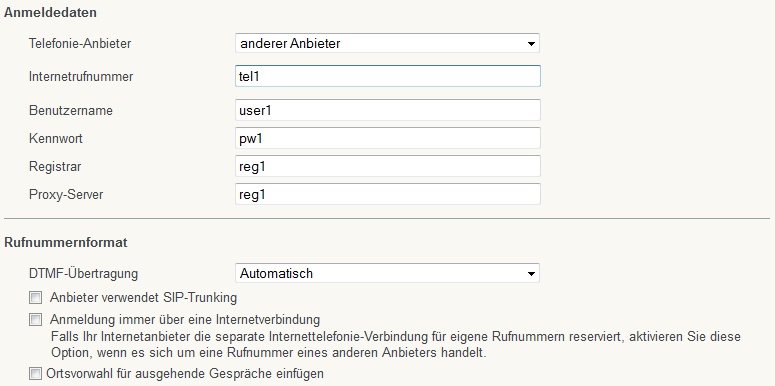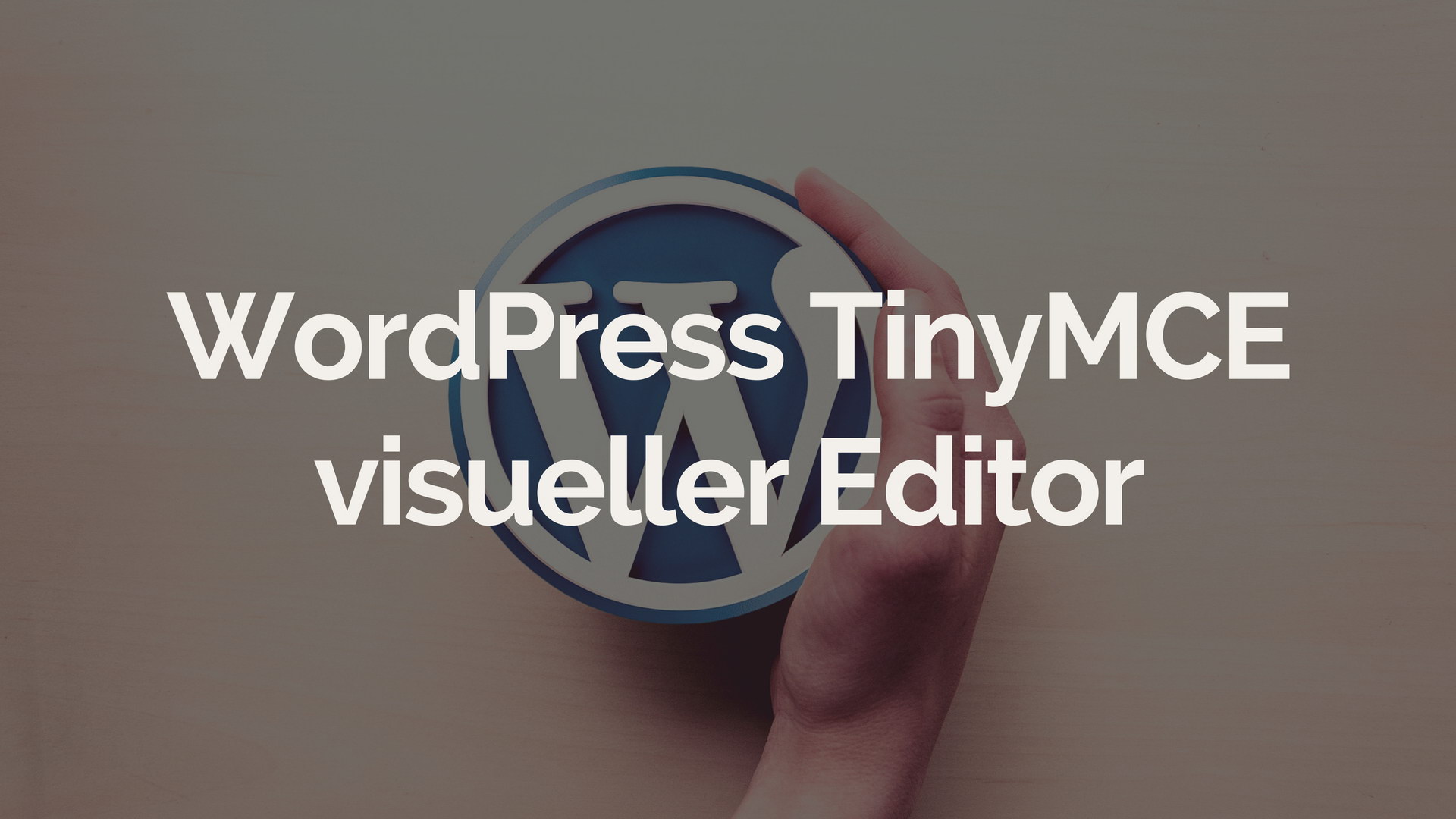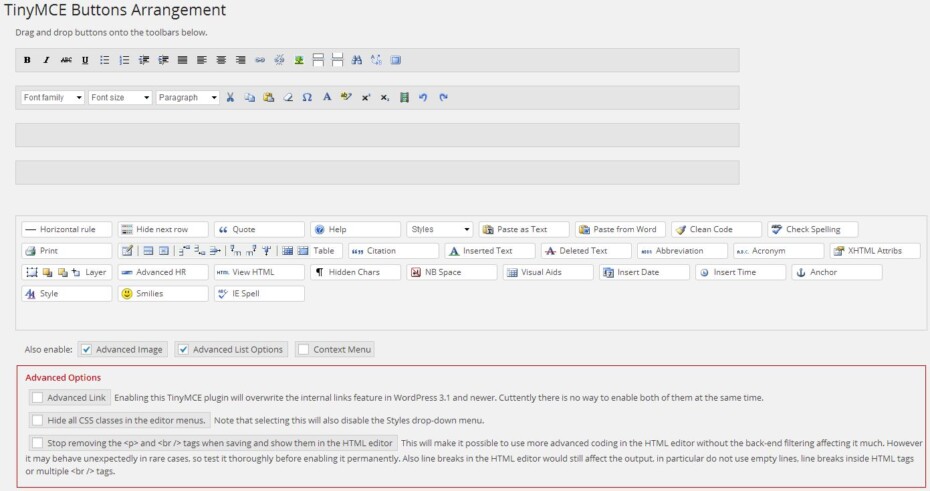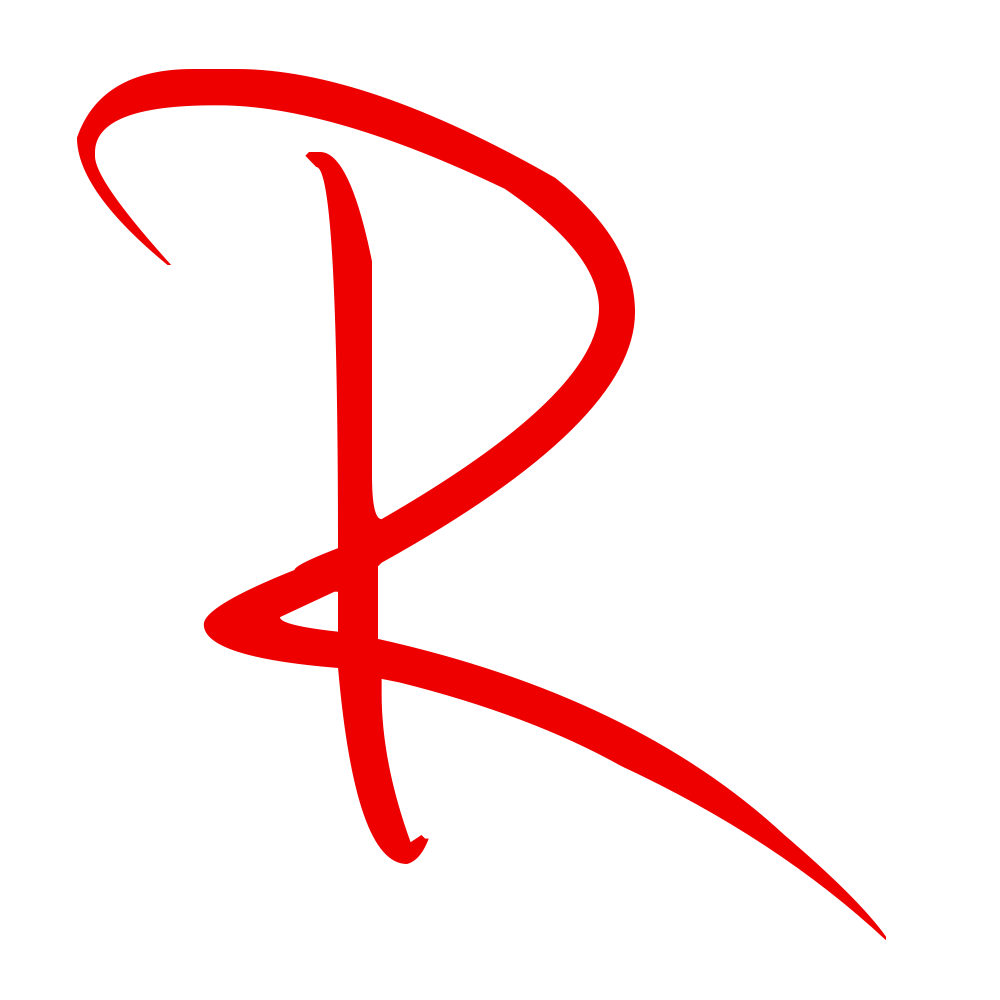Easy Code Placement
Easy Code Placement ist ein von mir geschriebenes WordPress Plugin. Es bietet einen sehr einfachen Weg um Code dort zu platzieren wo man ihn haben möchte. – Man kann hierfür das WordPress Text Widget verwenden oder einfach einen Shortcode auf einer Seite oder einem Beitrag einfügen um den Code dort anzuzeigen wo man es möchte.
Was für Codes?
- Text
- PHP
- HTML
- AdSense oder Werbung
- Video & Audio
- Alles was du möchtest
Wo?
- Widget Bereich
- Überschriften von Beiträgen und Seiten (nur Text und ohne Ausrichtung)
- Inhalt von Beiträgen und Seiten
- Menü (in Link-Text und Url muss „#“ sein)
- Schlagwörter
- Ausschnitte
Funktionen
- Speichert eine unlimitierte Menge an Codes
- Aktivieren und Deaktivieren der Codes möglich
- Die Ausrichtung des Codes kann eingestellt werden
- Platzieren der Codes mittels Shortcode
- Platzieren der Codes mittels eigenem Widget
- Entferne Ränder und das Design vom Widget (z.B. um einen Tracking Code zu nutzen der nichts anzeigt)
- Platzieren der Codes mittels des WordPress Text-Widgets
- Entscheide wer das Plugin verwalten kann (Admin/Autor/Redakteur/Mitarbeiter)
- Bereit für Übersetzungen
- Multisite / Netzwerk kompatibel
- Saubere Deinstallation – Nichts bleibt zurück
Bisher Übersetzt in:
- Englisch von wassereimer
- Deutsch von wassereimer
Herunterladen kann man die aktuelle Version (derzeit 18.11) stets direkt von WordPress.
== Changelog ==
= 18.11 =
* 16.11.2018
* Veralteten php/html Code aktualisiert
* UIkit auf Version 3.0.0-rc.22 aktualisiert und bestehen Code migriert
* clipboard.js auf Version 2.0.1 aktualisiert
* WordPress eigene Dashicons werden nun verwendet und FontAwesome entfernt
* Kompatibilität mit WordPress Version 4.9.8 geprüft
* Eine Menge Schreibfehler korrigiert
* TODO in die Hauptdatei vom Plugin hinzugefügt
= 17.08 =
* 04.08.2017
* Kompatibilität mit WordPress Version 4.8.1 geprüft
* clipboard.js auf Version 1.7.1 aktualisiert
* Nicht verwendetes Js vom Admin Bereich entfernt
* Nicht verwendete externe Plugins/Scripte entfernt
= 16.11 =
* 06.11.2016
* UIkit 2.27.1 hinzugefügt
* jQuery (WordPress Version wird nun verwendet), Bootstrap (UIkit wird nun verwendet) und Font-Awesome (in UIkit integriert) entfernt
* Eine Hilfe-Frage hinzugefügt
* Eine falsche text-domain in zwei Übersetzungen korrigiert
* Wenn ein Shortcode gelöscht wird und das Widget weiterhin auf der Seite ist, wird nun nichts mehr angezeigt
* Eine Menge Leerzeichen und Kommentare für eine bessere Lesbarkeit des Codes hinzugefügt
* Die Deutsche Übersetzung aktualisiert
* Der direkte Zugriff auf die Plugin Dateien wird nun geprüft und blockiert
= 16.10 =
* 11.10.2016
* Versionierung auf jahr.monat.revision geändert
* Jetzt auch komplett „Mobile-friendly“
* Das löschen von Shortcodes muss nun bestätigt werden
* Tab-Navigation hinzugefügt
* Hilfe-Seite hinzugefügt
* Button hinzugefügt mit dem man den Shortcode in die Zwischenablage kopieren kann
* Problem behoben bei dem ein Benutzer der keine Nutzungsrechte hatte dennoch den Menüpunkt sehen konnte
* Tabellen Layout veränder
* Formular Layout geändert
* Layout auf maximal 1000px eingestellt
* Alle Buttons ausgetauscht
* Das Layout der Seitennavigation verändert
* Screenshots ausgetauscht
* Die Deutsche Übersetzung aktualisiert
* jQuery 3.1.1 hinzugefügt (wird nur auf der ECP Admin Seite geladen)
* Bootstrap 3.3.7 hinzugefügt (wird nur auf der ECP Admin Seite geladen)
* Font-Awesome 4.6.3 hinzugefügt (wird nur auf der ECP Admin Seite geladen)
* clipboard.js 1.5.12 hinzugefügt (wird nur auf der ECP Admin Seite geladen)
= 4.0.1 =
* 01.10.2016
* Unterstützung für Felder des Plugins All in One SEO Pack entfernt
* Unterstützung für Felder des Plugins Yoast SEO entfernt
* Die Möglichkeit hinzugefügt Ränder und das Design vom Widget zu entfernen (z.B. um einen Tracking Code zu nutzen der nichts anzeigt)
* Ein Problem mit undefinirten Indexes behoben beim einfügen des Widgets
= 4.0 =
* 01.10.2016
* Eigenes Widget hinzugefügt in dem man den zu verwendenen Code einfach aus einer Liste auswählen kann
* Unterstützung für Felder des Plugins All in One SEO Pack
* Unterstützung für Felder des Plugins Yoast SEO
* Codes funktionieren nun auch in den Überschriften von Beiträgen/Seiten, Schlagwörtern und Überschriften von Widgets
* Das doppelte Filtern für Shortcodes und PHP Code entfernt und kombiniert
* Das globale Output Buffering entfernt – nun nur dafür verwendet um PHP Code zu erlauben in einer geschlossenen Funktion die keine Auswirkungen auf andere Plugins oder Funktionen hat
* Die Deutsche Übersetzung aktualisiert
* Die benötigte WordPress Version auf 4.0 erhöht
= 3.2.1 =
* 23.09.2016
* Kompatibilität für WordPress Version 4.6.1 überprüft
* Ein Problem behoben bei dem der Zurück-Button nicht funktionierte
* Einen Fehler behoben der verursacht das das Plugin auf Netzwerk-Seiten nicht funktionierte
= 3.2 =
* 19.05.2016
* Kompatibilität für WordPress Version 4.5.2 überprüft
* Den Namen einer Funktion korrigiert der Probleme verursachen konnte
* Einen Fehler behoben der beim deaktivieren und dem anschließendem aktivieren aufgetreten ist
* Eine Funktion hinzugefügt die das Datum des hinzufügen und der letzten Veränderung eines Codes anzeigt
* Die Codes pro Seite zu der Seite mit den System Informationen hinzugefügt
* Die deutsche Übersetzung aktualisiert
* Die WordPress Tabellen Klasse durch eine einfache und selbstgeschriebende Version ausgetauscht
= 3.1.1 =
* 24.01.2016
* FIX: Falsch konfigurierte Text-Domain korrigiert
* FIX: Hardcoded Text ist nun übersetzbar
* Fehlende Übersetzungen hinzugefügt
* Eine .pot Datei für Übersetzungen hinzugefügt
* Schlagworte hinzugefügt
* Eine Warnung hinzugefügt das CSS, Javascript und Flash Codes derzeit Problems haben
= 3.1 =
* 24.01.2016
* Kompatibilität für WordPress Version 4.4.1 überprüft
* Eine Option hinzugefügt um auszuwählen wer das Plugin verwalten kann
* Eine Information zur System Informationen Seite hinzugefügt um zu sehen wer das Plugin verwalten kann
* Spendenseite öffnet nun in einem neuen Tab/Fenster
* Die deutsche Übersetzung aktualisiert
* Die Ausgaben auf der System Informationen Seite abgesichert um Fehler zu verhindern
* Die vorhandenen Screenshots 5 und 6 aktualisiert
= 3.0 =
* 30.09.2015
* Informations-Seite hinzugefügt
* Options-Seite hinzugefügt
* Den p-Tag entfernt wenn die Ausrichtung auf Keine gestellt ist – Danke @ Steven
* Kompatibilität für WordPress Version 4.3.1 überprüft
* Die existierenden Screenshots aktualisiert und zwei hinzugefügt
* Die Deutsche Übersetzung aktualisiert
= 2.7 =
* 21.08.2015
* Kompatibilität für Multisite / Netzwerk Seiten hinzugefügt
* FIX: Nach dem deaktivieren und aktivieren des Plugins gab es doppelte Einträge in der Datenbank für Optionen
* Mehr Tags hinzugefügt um das Plugin besser auf der WordPress Webseite zu finden
* Der Update Prozess läut nun nur noch auf Dashboard Seiten um die Ladezeiten auf der Webseite zu verbessern
= 2.6.1 =
* 14.08.2015
* Kompatibilität für WordPress Version 4.3 überprüft
= 2.6 =
* 01.08.2015
* FIX: Der Shortcode hat nicht auf Seiten und Beiträgen funktioniert
= 2.5.1 =
* 24.04.2015
* Kompatibilität für WordPress Version 4.2 überprüft
= 2.5 =
* 13.02.2015
* FIX: Nach dem bearbeiten fehlte der shortcode und funktionierte nicht mehr
* FIX: Beim Update wurde die Versionsnummer in der data Tabelle nicht aktualisiert
* Bessere Fehler-Handhabung – return statt exit
* Einen Banner für die WordPress Plugin Seite hinzugefügt
* Icons für den WordPress Plugin Installer hinzugefügt
= 2.4.2 =
* 08.01.2015
* Das ausgeben von PHP-Fehlern abgeschaltet
= 2.4.1 =
* 17.12.2014
* Kompatibilität für WordPress Version 4.1 überprüft
* Die Beschreibung geändert das das Plugin auch für normalen Text benutzt werden kann
= 2.4 =
* 18.10.2014
* Die fehlerhafte Update Funktion für alte Versionen entfernt – Es war genug Zeit um das Plugin zu aktualisieren – Danke an Befuture BefDreamer
= 2.3 =
* 05.09.2014
* Kompatibilität für WordPress Version 4.0 überprüft
= 2.2 =
* 18.08.2014
* Kompatibilität geprüft für WordPress Version 3.9.2
* FIX: Fehlermeldung beim bearbeiten das der Name bereits existiert
= 2.1 =
* 22.07.2014
* Screenshot 1 ausgetauscht
= 2.0 =
* 23.06.2014
* Hinzugefügt: WordPress Tabellen Layout
* Hinzugefügt: Seitenumbruch
* Geändert: Update Routine
* Hinzugefügt: Update Routine bei übersprungenen Versionen
* Code Optimierungen
* Besserer Vergleichs-Operator (Gleich zu Identisch)
= 1.6 =
* 21.06.2014
* Deutsche Übersetzung aktualisiert
* FIX: Fehlende Information in Tabelle hinzugefügt
* Fehlermeldung bei bereits vorhandenem Namen hinzugefügt
* Code optimierungen
= 1.5 =
* 15.06.2014
* Screenshot vom Widget mit Shortcode hinzugefügtt
* Screenshot der Bearbeiten-Seite hinzugefügt
* Vorhandene Screenshots geändert
* Ausrichtung kann nun auf der Optionen-Seite geändert werden
* Das Aussehen der Knöpfe an den WordPress Standard angepasst
* Neue und bessere Knöpfe (Aktion)
= 1.4 =
* 14.06.2014
* Buttons anstelle von Text-Links hinzugefügt
* Das WordPress Text Widget modifiziert damit dies PHP verarbeitet
* Option hinzugefügt um die Ausrichtung des Codes festzulegen
* Die Deinstallation wird nun sauber durchgeführt – Kein Müll bleibt zurück!
= 1.3 =
* 01.06.2014
* Maximal 30 Zeichen sind nun für den Namen erlaubt
* Update Routine hinzugefügt
* Deutsche Übersetzung aktualisiert
* Paypal Spenden Button hinzugefügt
= 1.2 =
* 29.05.2014
* Name und Code müssen nun ausgefüllt sein
* Nur Buchstaben und Zahlen sind nun für die Namen erlaubt
* Besser Dokumentation des Codes
* Fehlermeldungen hinzugefügt
* SICHERHEIT: get und post Daten abgesichert
* Aussehen der „Hinzufügen“ und „Bearbeiten“ Seite verändert
* Die Ausrichtung der Überschriften und Daten gesetzt
* Tabellenspalten haben nun eine feste Größe (% nicht px)
= 1.1 =
* 28.05.2014
* FIX: Shortcodes funktionierten nicht
= 1.0 =
* 26.05.2014
* Erstes Release des Plugins